Zoom Tips & Tricks
KSU Zoom License
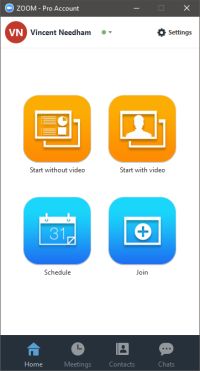
Zoom App
First, you should be using the University's licensed Zoom version and not a personal account. Zoom free personal accounts limit the time of a meeting and the number of participants while the KSU licensed version does not. To use the KSU version from a web browser, go to ksu.zoom.us, choose how you want to host a meeting, then log in with your KSU credentials. You will need to verify your logon using the Duo two-factor authentication, so have your phone handy.
KSU Zoom Video Conferencing
https://ksu.zoom.us/
If you start from the Zoom app rather than a browser, choose "Login with SSO". "SSO" means "single sign-on" and is how you access the KSU version. Again, use "ksu.zoom.us" and login with KSU credentials.
When you complete a Zoom meeting you should explicitly log out rather than just closing the program. Zoom will remember you and try to automatically log in with saved credentials. This is convenient if you are using your own computer but a security issue if you are using a public PC.
Zoom Personal Meeting ID
Zoom offers a permanent personal instant meeting address for every user. If you hold a regular meeting with regular participants (like a class) you may want to use this address rather than creating a new meeting every time and having to send out invitations with the new address. To find your personal address, go to the KSU Zoom page and follow the "Manage Your Zoom Profile" link, or go to your profile within the running app. Your personal meeting ID is the first thing listed there, and you can choose to use this address by default for instant meetings.
Zoom Personal Meeting ID
https://support.zoom.us/hc/en-us/articles/201362843-Personal-meeting-ID-PMI-and-personal-link
Zoom Help Center
Zoom has a well-written and comprehensive online help center at https://support.zoom.us/hc/. It's worthwhile poking around here. Googling "Zoom whatever" will usually produce a direct link to the appropriate Zoom help article without having to dig through the help menus. There are also links to Zoom help from the KSU Zoom logon page, as well as links to helpful online teaching tips. Scroll down to the bottom of the page to find all of these or check the "quick links" sidebar.
Zoom Help Center
https://support.zoom.us/hc/.
Video Conference Etiquette
Do be mindful of proper etiquette and professionalism when broadcasting. In particular, mute your microphone when not speaking. Zoom makes this easy if you enable "push to talk", where your spacebar toggles your mic on just like an old-fashioned radio microphone.
Zoom Push-to-Talk
https://support.zoom.us/hc/en-us/articles/360000510003-Push-to-Talk
The host of a meeting also has the god-like power to mute everyone.
Zoom Mute All And Unmute All
https://support.zoom.us/hc/en-us/articles/203435537-Mute-All-And-Unmute-All
Cameras
PCSC has several Hue HD webcams available. These cameras are mounted on a foot-long flexible gooseneck stalk and can be easily pointed in any direction. You can use one for conferencing, as a document camera, or to show close-ups of demonstrations and such. If you want more professional presentation quality, we also have photographer's lights and backdrops, including a green screen for virtual backgrounds.
Hue HD Camera
https://huehd.com/products/hue-hd-camera/
Final Words
Finally, you can always ask us any question at pcschelp.phys.ksu.edu.
