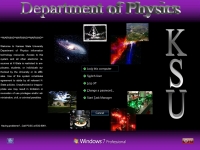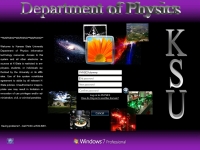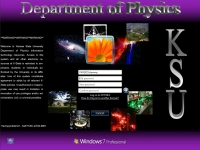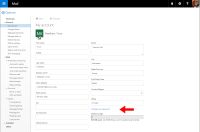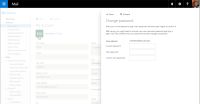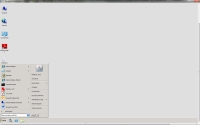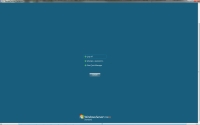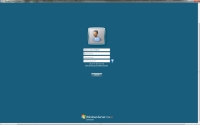Changing Your Password
From time to time, both the Physics Computing Support Center (PCSC) and the K-State Information Technology Services (ITS) requires you to change your passwords to help ensure the systems' security. For technical reasons, the expiration date of your Physics password does not exactly match the expiration of your University passwords, but you should generally change both at the same time.
Your password is pretty much the only thing standing between your account and evil hackers. Treat your password like a toothbrush: get a good one, change it often and never share it with anyone else! Note especially that no responsible computer administrator, at K-State, Physics, or anywhere else, will ever ask you for your password in an e-mail. Never, ever give out your password in an e-mail, a text essage or over the phone. Doing so will be handing the keys to your virtual kingdom over to the bad guys.
PCSC requires that your passwords be at least 8 characters long. Of those, 2 characters ust be of different case than the rest, be numerals, or be special characters like "#", "$" or "%". Spaces are allowed, so you may use a passphrase that may be easier to remember. There is no upper limit to the length of a Physics password. You obviously can't use your username, nor any other real word that might appear in a dictionary. Those would be trivially easy to crack. "Password" is a really poor password!
The University is stricter, requiring 10 characters, among other things. Change your University password first; if that password passes muster there, then it (or, better, a variation on it) will work for Physics, too.
There are three principal ways to change your Physics password. Which one you use will depend mostly on where you are - in Cardwell Hall, or at some other, remote location.
From A Cardwell Hall PC
If you are logged ito one of our PCs within Cardwell, hit the Control-Alt-Delete key combination. This will bring up the default purple-and-black Physics login desktop with a special system menu (see Figure 1). From that menu, choose "Change a password". A set of text fields will appear, along with your user account image if you have one (Figure 2). Your username will already appear in the first box. In the second, type your current password to verify your identity. In the third box, carefully type your new password, then do the same in the fourth box to verify that you didn't misspell anything. Hit "return" or click on the blue arrow icon. The password will be changed and an acknowledgement of that will appear (Figure 3). Clcik "OK" and you're finished. If you mistyped something or ade some mistake, you will be prompted to correct it.
Via Webmail
Log into the Physics Webmail page. In the upper right-hand corner you will find a gear icon to open the settings menu. Choose the "Options" item from the menu. The options menu has many choices. Select the "General" heading and then "My Account" (see Figure 4). In the lower right, there is a "Change your password" link (highlighted by the red arrow in the figure). Follow that link to find the fields for entering your old and new passwords (see Figure 5). After carefully entering your new password, click the "Save" checkmark at the top of the window.
Via Remote Desktop
Log into the Physics Remote Desktop server (see our tutorial for instructions). As discussed above, you would usually use the Control-Alt-Delete key combination to bring up the Windows security option; this only works on a local computer, though. To get the security options on the remote machine, use Control-Alt-End instead. (For older remote desktops with a Windows 7 look, click on the "Start" menu button. In the lower right-hand corner of the Start menu itself there is a link titled "Windows Security", as seen in Figure 6.) Like hitting Control-Alt-Delete on a local, physical PC, you get a default login desktop with a system menu in the center (Figure 7). Click on "Change a password", and just like the options above, you'll get the usual current and new password fields (Figure 8). Carefully fill that in, and either hit "Return" or click the arrow icon. If you didn't make any mistakes, your password has been changed. Otherwise, you will get an error message explaining the problem and a chance to try again.