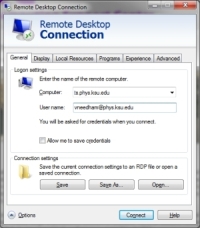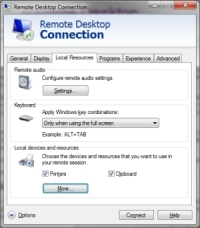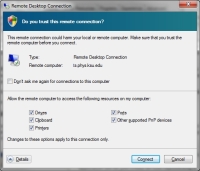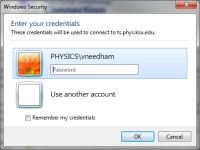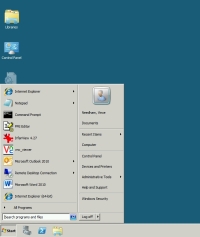Using Remote Desktop
It is frequently useful to be able to use the Physics computer system when you are not actually in Cardwell Hall. The best tool for this job is the Windows Remote Desktop (sometimes also called "Terminal Services"). Remote Desktop allows you to log into the Physics system and displays a complete Windows desktop on your local computer. When used in full-screen mode, the Remote Desktop session is practically indistinguishable from actually sitting in front of a real, physical Physics computer.
All modern versions of Windows come with the Remote Desktop client installed (Apple and Linux clients are available, as well). Just search for "remote" in the Search box. If you use Remote Desktop often, you might want to create a desktop shortcut or pin the program to the Taskbar.
Clicking on the Remote Desktop menu item or double-clicking a shortcut launches the application. You will see a small window appear asking for the computer that you want to log into. Click on the Options button to see more (as in Figure 1).
Most of the default settings are fine for most users; we will examine a few options here. First and foremost is the name of the remote computer. You may connect to either a particular computer (i.e., your own desktop or lab machine) or to the generic Physics department Remote Desktop farm named "ts.phys.ksu.edu" (where "ts" stands for "terminal server", and the "farm" is actually a set of servers sharing that name - you automatically get logged onto the fastest, least-used machine available).
Your username is the next item. You should use your complete e-mail address, like "username@phys.ksu.edu". The reason for the complete addess is to be sure that the system knows to log you into the Physics domain and not just into the standalone, target computer itself. If Remote Desktop refuses to log you in and complains about your credentials, it's probably because you failed to specify the Physics domain.
For both security reason and to let you remotely access to a particular computer in Cardwell (such as your own desktop or a laboratory machine), use our "gateway" at the address "rd.phys.ksu.edu". Use this address in the "Settings" window under the "Advanced" tab of the application (see Figure 2A). Leave the "logon method" set as "select later". If you usually log into the remote machine as yourself, leave the checkbox "use my RD Gateway credentials..." checked. If you intend to log onto lab machines using a special account, uncheck that box.
Now click on the Local Resources tab (see Figure 2). Remote Desktop can share as much or as little of a full computing experience as you like (or that your network connection can support). The Local Resources tab allows you to customize your experience. Click the More button under "Local devices and resources". A fresh window pops up (see Figure 3). Here you can select the local disk drives that you want to share during your remote session. Shared local drives will show up in the Windows Explorer of the remote computer as mapped network drives, making it easy to move files back-and-forth. Check the drives that you want to be able to use, then click OK.
You are now ready to connect. Click the Connect button at the bottom of the window. You should now get a scary warning. Click the Details button for more information (Figure 4). This warning is to remind you that you will be sharing information from your local machine with the remote machine, and potentially exposing your data to others. Physicists are a trustworthy bunch, so you're safe. If you use the Physics Remote Desktop often (and you will), click the "Don't ask me again..." box to avoid this message in the future. Now click Connect again.
Now you should be prompted for your password (see Figure 5). Type it in carefully, and click OK again.
You should now see a new desktop appear with the familiar default Windows blue wallpaper. There may be a darker blue bar at the top of the screen with the name of the server, traditional window controls and a thumbtack icon. This bar will auto-hide when in full-scrren mode (reached by clicking the maximize window icon), unless you click the thumbtack. That will pin the bar in place. This is a useful reminder that you are using the remote machine and not your local computer.
Now click the Start button to bring up the Start Menu box (see Figure 6). Notice that it is a minimalistic style and color, but otherwise like any other Start Menu. One exception is the Windows Security option in the lower right-hand corner. This is your alternative to being able to type "Control-Alt-Delete". Click this and you'll get a full-screen menu for accessing the Task Manager, changing your password, or logging off. This is particularly useful for changing your password when you're traveling and the deadline rolls around.
Whether you are currently using the local or remote desktop can sometimes be confusing. A useful trick is to give your remote desktop a distinctive color desktop from the default or from whatever you usually use.
The application suite available on the Physics Remote Desktop is not identical to what you you're used to on your regular office machine. All of our most important productivity applications are available: Office, Origin, QuickBooks, and more. The Start Menu won't show you anything that you aren't properly licensed for. If there is a program that you need that isn't there, contact PCSC and we will try to make it available.
A final tip is that Remote Desktop works from a Remote Desktop. If you need to access your office machine or a particular lab machine, you can log into the main Physics Remote Desktop, and then create yet another remote session from there to the particular machine you want.
Finally, you can learn more about Remote Desktop in general at the
Microsoft Windows Remote Desktop
Frequently Asked Questions page.