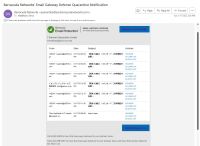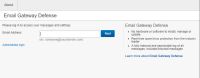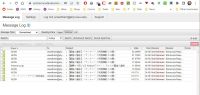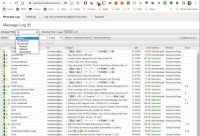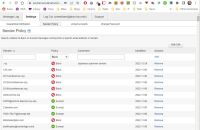Cloud-based Barracuda Spam Filter
Quarantine
For many years the department has relied on a local, on-premises Barracuda Networks anti-spam hardware appliance. These days most everything has migrated to network-based "cloud" computing, and so it is with our spam filter. We now use the Barracuda Networks Email Gateway Defense system. It's just a little different from the old way.
As before, you will receive regular e-mail alerts when you have anything quarantined by the system (figure 1). You can click on actions for specific messages right in the mail message. Clicking the "View Message Log" button in one of those mail messages will take you straight to your quarantine box where you can do "bulk" processing. Alternately, you can log in to the system anytime you like (as in figure 2) at https://ess.barracudanetworks.com/ using your regular Physics e-mail address and password. Note that you have to click the blue "login" button - just hitting "return" won't work. Links to here are on the Physics department "services" page and to your left on the PCSC menu.
In the quarantine box (figure 3) you will see the usual list of messages deemed suspicious by the system. If any of these are false positives - genuine mail that you want - click the checkbox next to that message, then hit the "deliver" button. Otherwise, you can select the bad mail the same way (or select all with the checkbox at the top of the list) and push the red "delete" button. Note a quirk here: messages you choose to have delivered do not get automatically removed from the list after delivery. You will still need to select them and delete them to keep your quarantine box clean.
New to users of this cloud system is the ability to see all of your mail - the good, the bad and the ugly. In rare circumstances the Barracuda may mistakenly score a message as certainly spam and not even bother showing it to you in quarantine. If you suspect a message may have been improperly eaten this way, you will find it in the "all" box with a red tag on it. You'll have the option to change that and get that message delivered. This feature shows all the mail that arrives to your address, so if someone says they sent something and it isn't here, there it isn't so! Finally, in a pinch, you can actually read you mail here if for some reason a better option isn't available.
To use this feature, go to the "message filter" field in your quarantine box. This field lets you see messages sorted by status, including "all" (figure 4). You'll get a long list with mail judged good tagged green, suspicious, quarantined mail tagged in yellow and the obvious spam tagged in red.
To preview a message, click on it and a sub-window will open at the bottom of the browser to show you a simplified version of the message. Clicking "open" will open the message in a new tab. Other buttons allow you to block, allow or deliver the message. You cannot view the blocked red-tagged messages immediately, save for the addressing elements. You'll need to contact us in PCSC for help.
Customization
You have the ability to customize the filtering by defining blocked or allowed addresses. You probably always want to get mail from "mom@gmail.com" but never from "NigerianPrince@xyzzy.net". On the taskbar at the top of the quarantine interface, go to "settings", then choose "sender policy" (figure 5). Enter an e-mail address (or even an entire network domain, like "xyzzy.net") under "sender"; choose to block or allow that address under "policy" and optionally explain your reasoning in the "comment" field. Click "add" and your new policy is created and added to the list. Again, allowed mail is tagged green and blocked mail tagged red. The figure illustrates blocked domains (".xyz") and addresses (bogus conferences) and permitted mail (my legitimate mailing lists).
If you have an existing block/allow list from the old Barracuda or from some other system, it's possible to do a bulk import of those addresses. Again, please contact us in PCSC for help with that.
As always, please feel free to contact PCSC if you have questions or comments. There are also official Barracuda Networks training videos available.