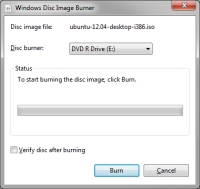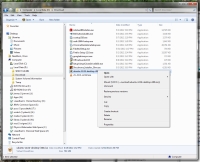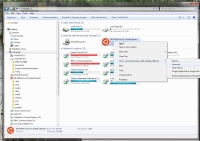Burning ISO Files To A DVD
An ISO image is an archive file that exactly copies the digital contents of a CD-ROM or DVD-ROM. They are a popular way of distributing installation media online. For example, the latest Ubuntu Linux distribution can be downloaded as and ISO. ISO files can be burned to an actual CD or DVD, or they can be mounted as virtual drives on your computer with the use of third-party software.
Download your ISO file and put a fresh CD or DVD in the optical drive. Open the Windows Explorer, find your file and double-click on it. A small window will pop up offering you a choice of optical drives and the chance to verify the burn (see Figure 1). You probably only have one optical drive, so the first choice can be ignored. You probably should check the "verify disc after burning" box for safety's sake. It will take more time to complete the process, but you'll be assured of a good product. Now just click the "Burn" button and go get some coffee. The actual burning takes a couple of minutes on a typical PC, plus another couple to do the verification.
When complete, the drive drawer should open with your completed disk, and the window will announce that "the disc image has been successfully burned to the disc". Retrieve your disk and label it with a Sharpie. You might want to triple-check it by reinserting it into the drive and browsing the files. Finally, click "Close" and you're done.
More information on burning ISOs with Windows 7 can be found on Microsoft's How-To page.
Mount an ISO as a Virtual Drive
It is also possible to mount an ISO as a virtual drive on your computer and eliminate the need for a real, physical optical disk. This capabiliity will be built-in for Windows 8. For Windows 7, you will need a third-party program. A freeware example of such a program would be SlySoft's Virtual Clone Drive.
With the program installed, begin by downloading your ISO. Again, open Windows Explorer and find your file. Right-click on the ISO file, and select the "Mount" option (see Figure 2). Immediately you should see a new drive letter appear with the volume name of your ISO as a title. You can now use this virtual drive just like you would a real CD, DVD, or Blu-ray disk. When you're finished, right-click on the virtual drive letter in Explorer, find the "VCD" option, then click on "Unmount" in the sub-menu (Figure 3).
You might also want to read our tutorial on the more typical burning of files to DVD.